10 ways to open Copilot in Windows
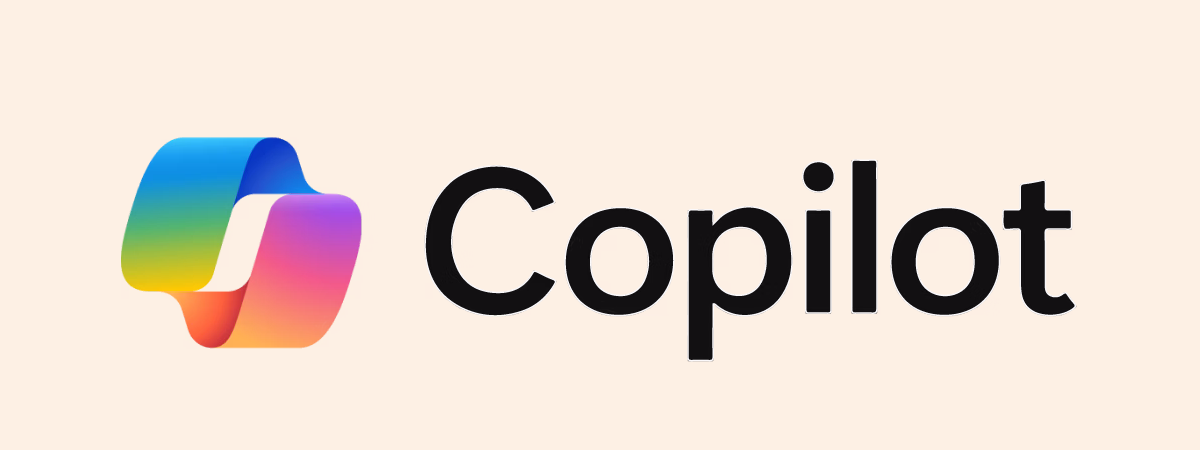
Windows Copilot is a smart AI assistant built into your computer to help you with tasks, answer questions, and make things easier in general. It’s designed to boost your productivity and make your work simpler. But before you can start using it, you need to know how to open it. The good news is that both Windows 11 and Windows 10 offer several ways to launch Copilot. Whether you like using shortcuts, the Start Menu, or even commands, in this guide I’ll show you ten easy ways to access the Copilot in Windows. Let’s begin:
First things first: How to enable Copilot in Windows
If you want Copilot on your computer, you need to be running Windows 11 version 22H2 or Windows 10 version 22H2 or newer. These updates were released on September 26th, 2023 and November 30, 2023 respectively. Therefore, you should first make sure your operating system is up to date.
If you’re using Windows 11, open the Settings app (Win + I), select Windows Update in the left sidebar, and click or tap Check for updates.
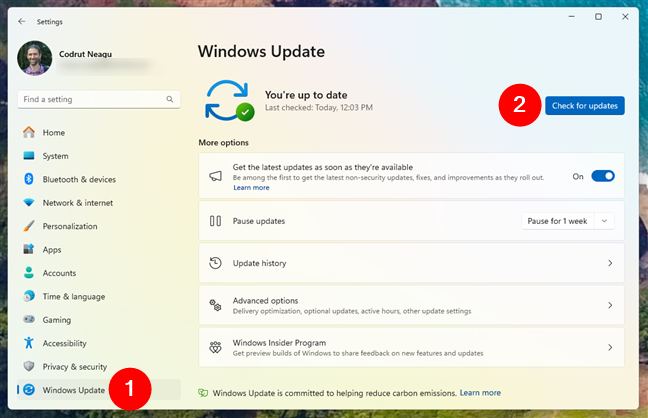
Check for updates in Windows 11
If you’re on Windows 10, launch Settings, access Update & Security, and make sure Windows Update is selected in the left sidebar. Then, click or tap the Check for updates button on the right.
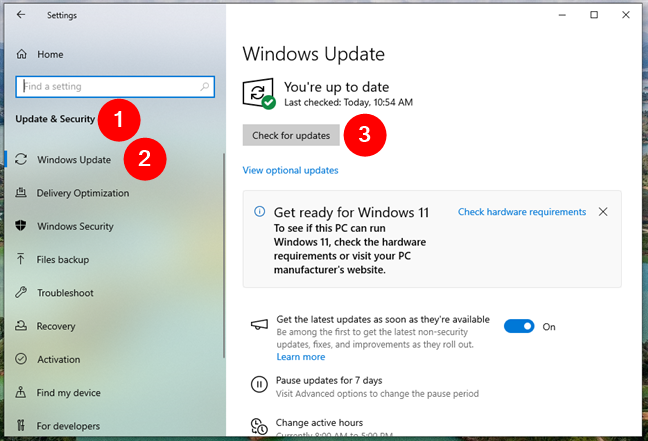
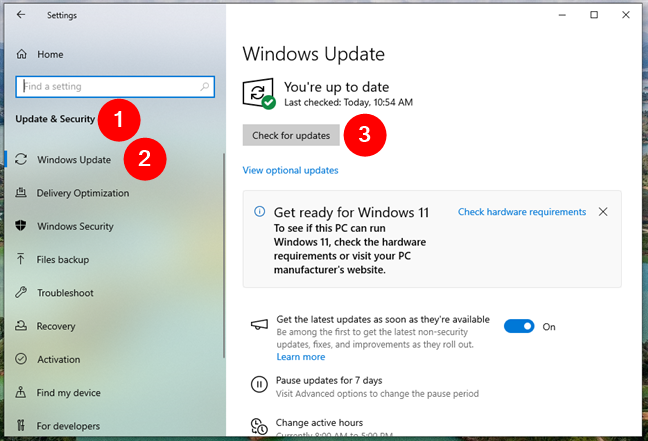
Check for updates in Windows 10
Then, regardless of your operating system, make sure you download and install any available updates. If Windows is up to date, and you still don’t have the app, you can also download Copilot yourself from the Microsoft Store.
1. How to open Copilot using a shortcut key
If you have a new laptop or PC with a keyboard that includes the Copilot key, launching Windows Copilot is as simple as pressing a single button. You can find this dedicated key only on new Windows 11 laptops and keyboards.
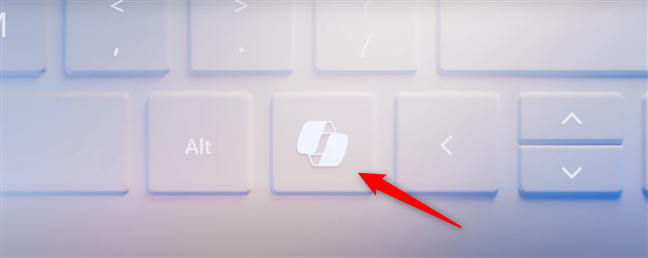
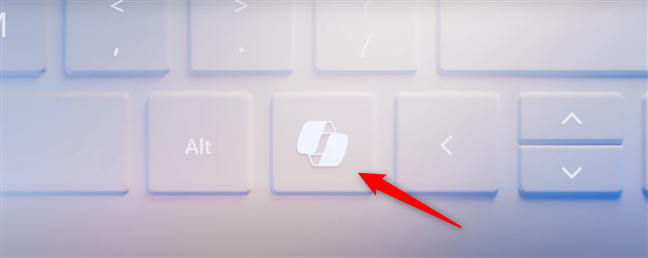
How to open Copilot using the Copilot key
Credit: Microsoft
To open Copilot using the Copilot key, press it once. The Copilot app should appear on your screen.
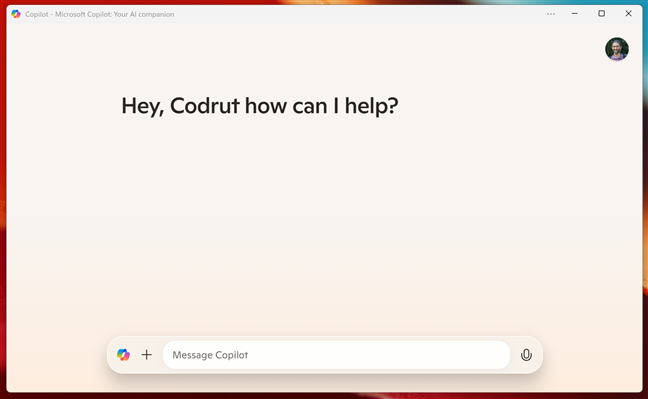
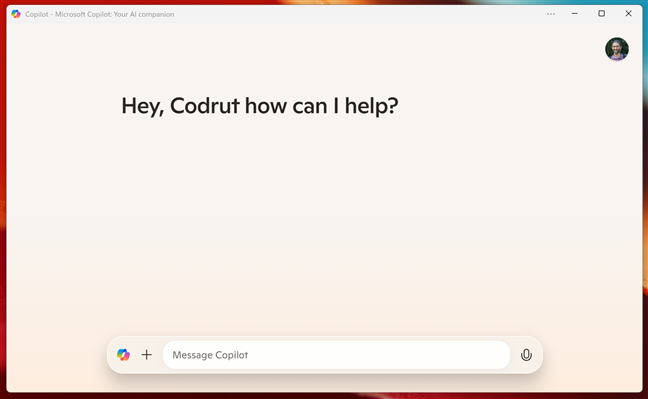
The Copilot in Windows 11
You can then start chatting and ask the Copilot to help you as needed.
2. How to open Copilot using its taskbar shortcut
One of the easiest ways to launch Copilot in Windows 11 is to click or tap its taskbar shortcut:
2.1. How to open Copilot with its taskbar shortcut in Windows 11
If you’re using Windows 11, you can find Copilot’s icon on the taskbar, next to the Task view button, left of File Explorer. Click or tap it, and the Copilot app launches instantly.
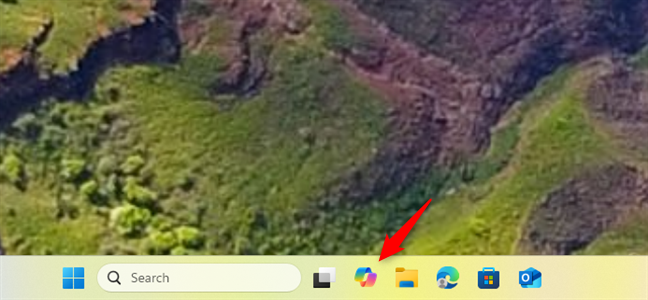
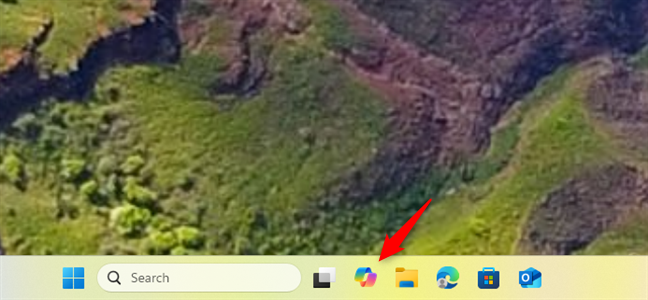
Open Copilot by clicking its taskbar shortcut in Windows 11
If you can’t find Copilot on your taskbar, it’s probably because it was unpinned. Don’t worry though: you can add it back. To do so, open the Start Menu and click or tap the All button in the top-right corner.
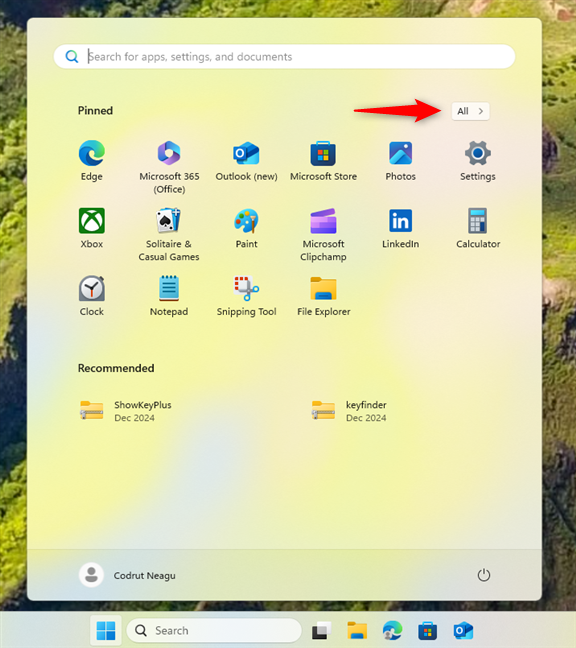
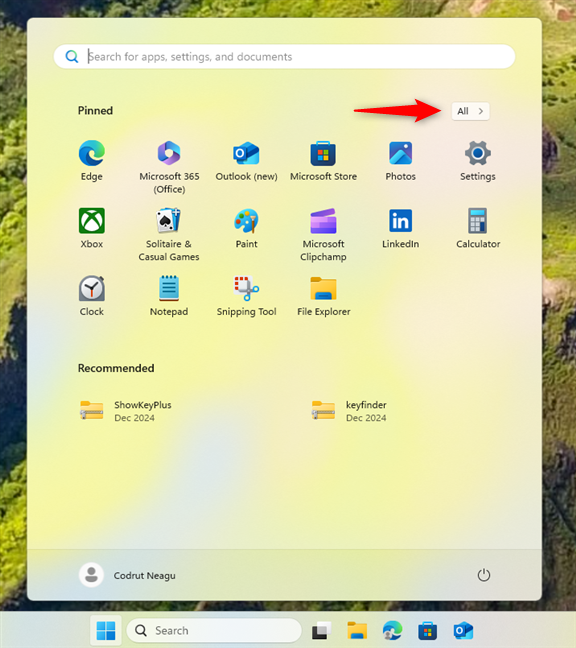
Go to the All list in Start Menu
Then, locate Copilot in the list of apps. When you do, right-click or press and hold it, select More in the context menu, and click or tap Pin to taskbar.
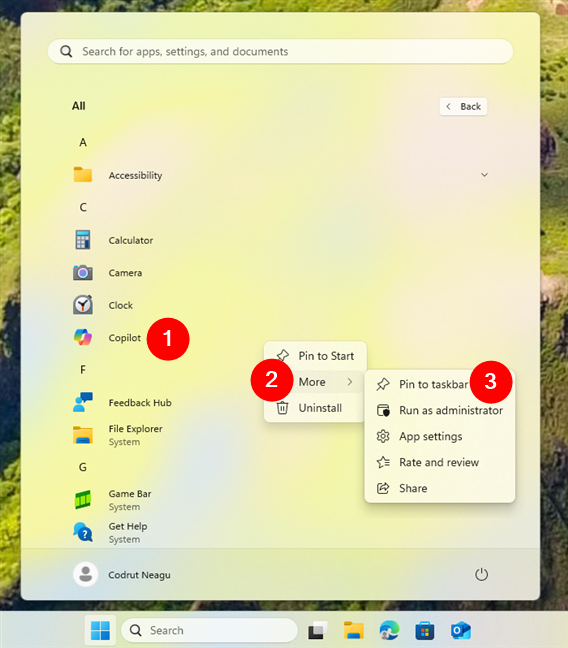
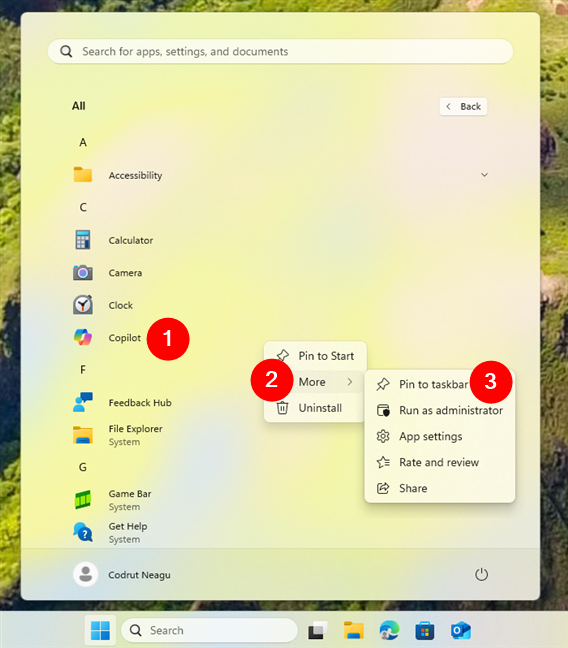
Pin Copilot to the Windows 11 taskbar
A Copilot shortcut is added to the taskbar in no time, and you can get back to using it in order to open Copilot.
2.2. How to open Copilot with its taskbar shortcut in Windows 10
In Windows 10, Copilot’s taskbar shortcut is also next to Task view, but next to Microsoft Edge not File Explorer.
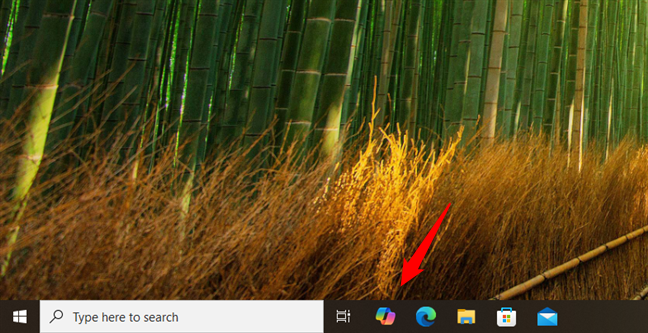
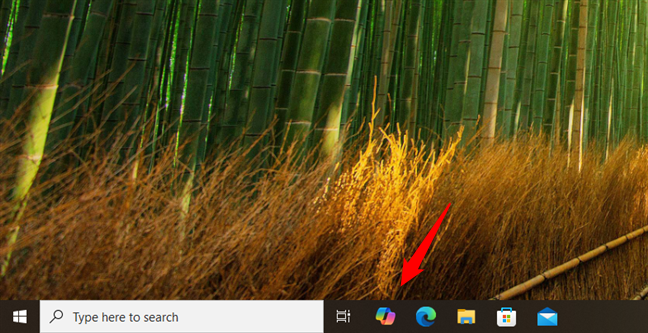
Open Copilot by clicking its taskbar shortcut in Windows 10
In case the Copilot shortcut is missing, you can pin it to the taskbar yourself. For that, open the Start Menu and locate Copilot in the list of apps. When you find it, right-click or press and hold it, go to More in the context menu, and choose Pin to taskbar.
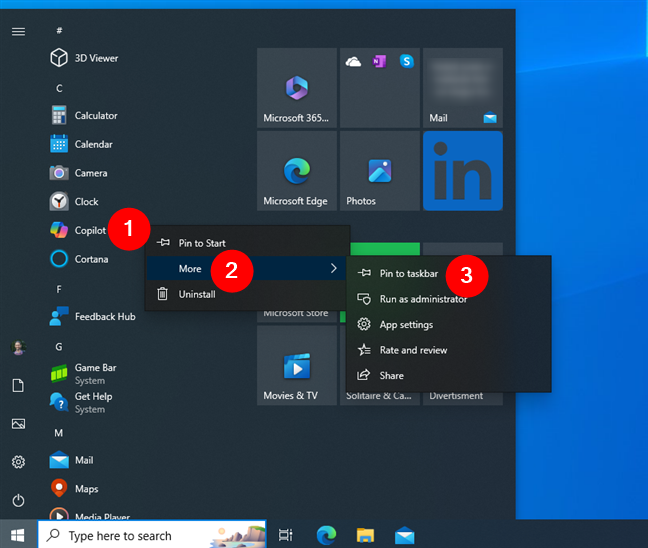
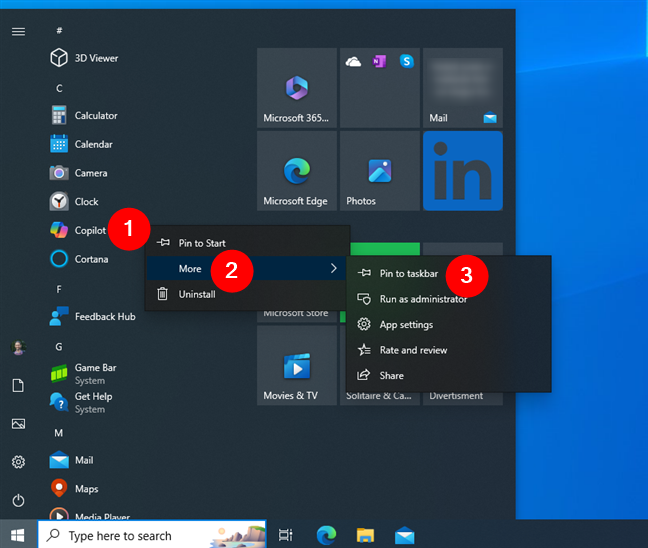
Pin Copilot to the taskbar in Windows 10
That’s it: you should now have Copilot back on your Windows 10 taskbar.
3. How to open Copilot using search
One of the fastest and most straightforward methods to open the Copilot app is through the built-in search feature.
3.1. How to use search to open Copilot in Windows 11
If you’re using Windows 11, click or tap inside the search box on the taskbar, type the word Copilot, and you see a list of results. In it, click or tap Copilot. Alternatively, you can also select Copilot and click or tap Open in the right hand pane.
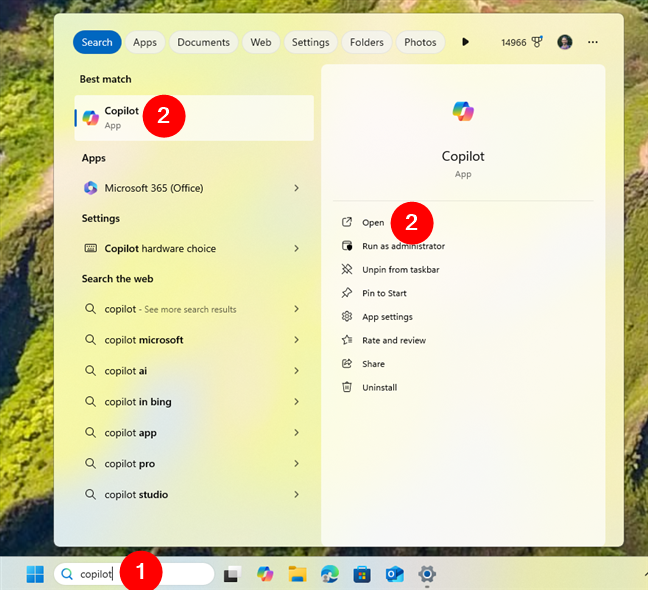
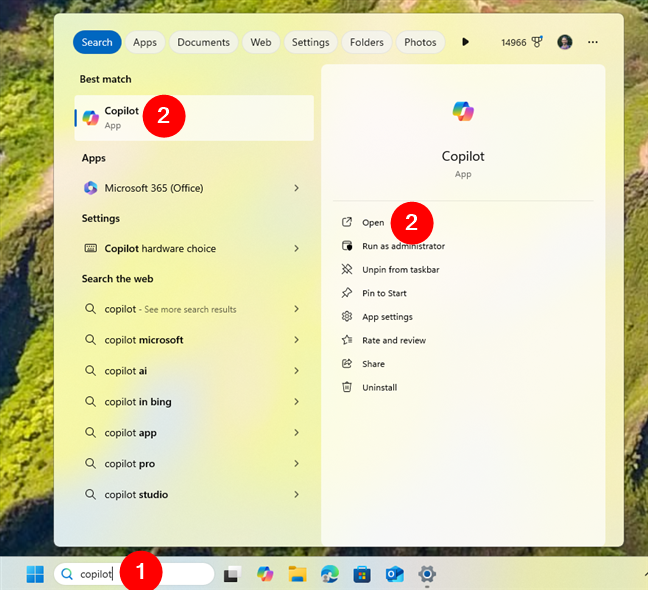
Open Copilot using search in Windows 11
The Copilot app opens immediately.
TIP: If you’re new to Windows 11, here’s everything you need to know about using Windows 11’s Search.
3.2. How to use search to open Copilot in Windows 10
In Windows 10, you find the search box on the taskbar, next to the Windows logo button. Click or tap it, and type the word Copilot. Once the search results appear, click or tap the Copilot result or choose Open in the right-hand pane.
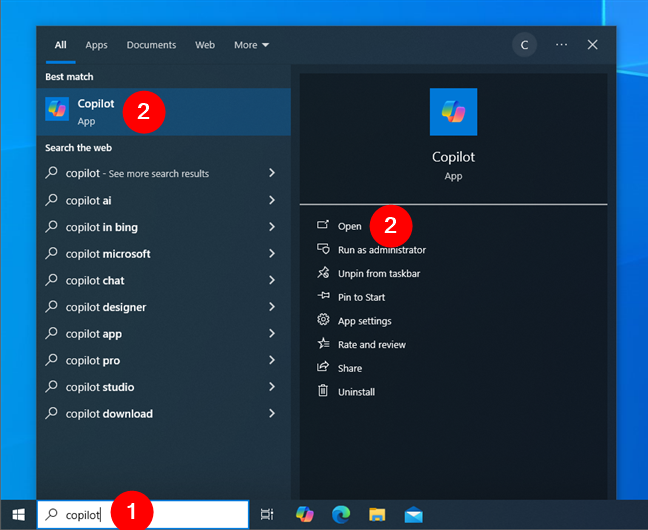
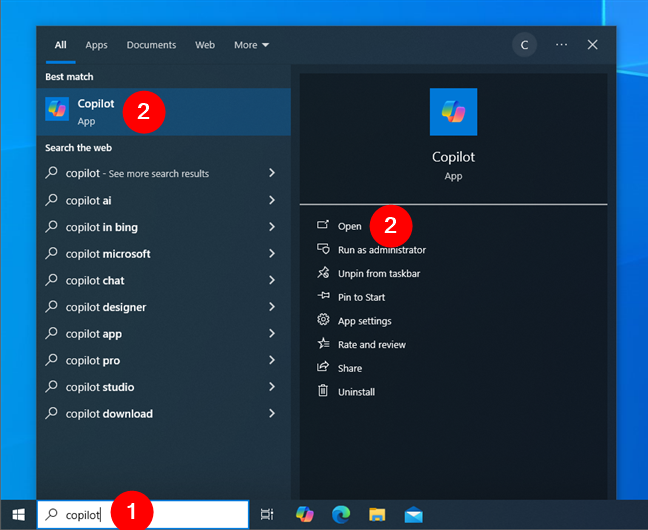
Open Copilot using search in Windows 10
It should only take a second for the Copilot app to launch, and you can then start chatting with it.
4. How to open the Copilot app from the app list in Start Menu
The Start Menu offers another reliable method of accessing Copilot, especially if you prefer a more organized way of finding your apps. Here’s how it goes:
4.1. How to launch Copilot from the list of apps in Windows 11’s Start Menu
In Windows 11, open the Start Menu by clicking or tapping the Start button on the taskbar. Its icon is the Windows logo. In the Start Menu, click or tap the All button in the top-right corner.
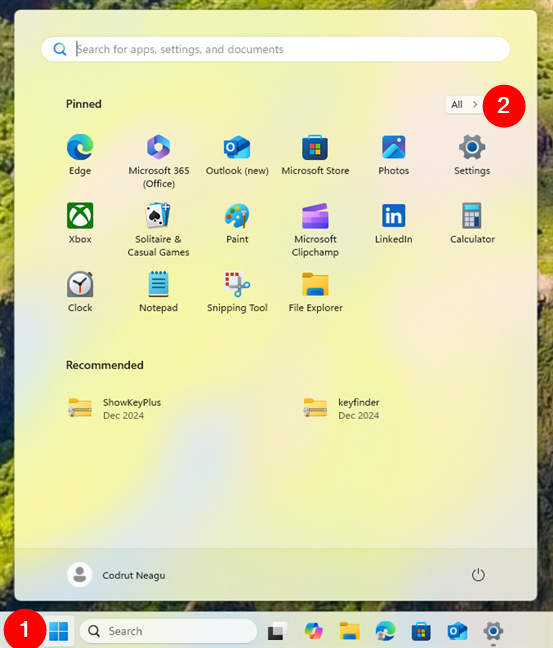
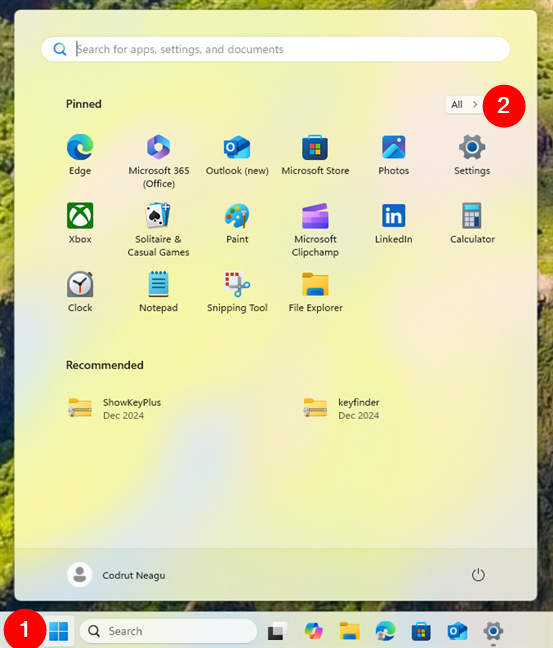
Open Start Menu and go to All
The All list is alphabetically organized. If necessary, scroll down to the apps that start with the letter C to find the Copilot app. Then, click or tap it.
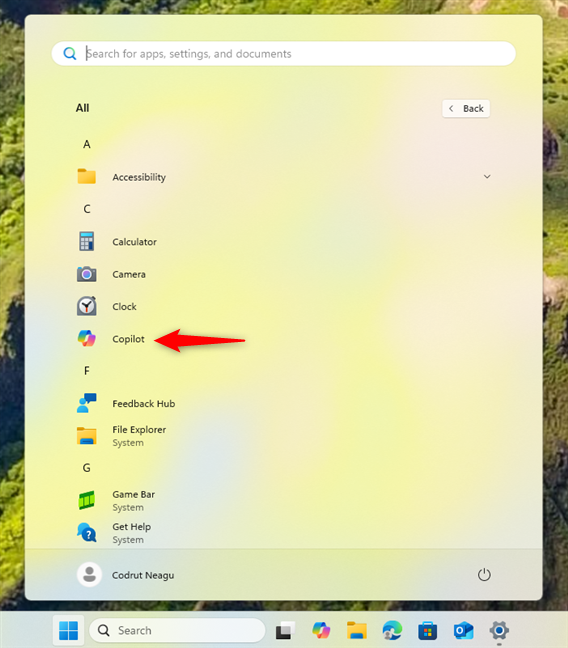
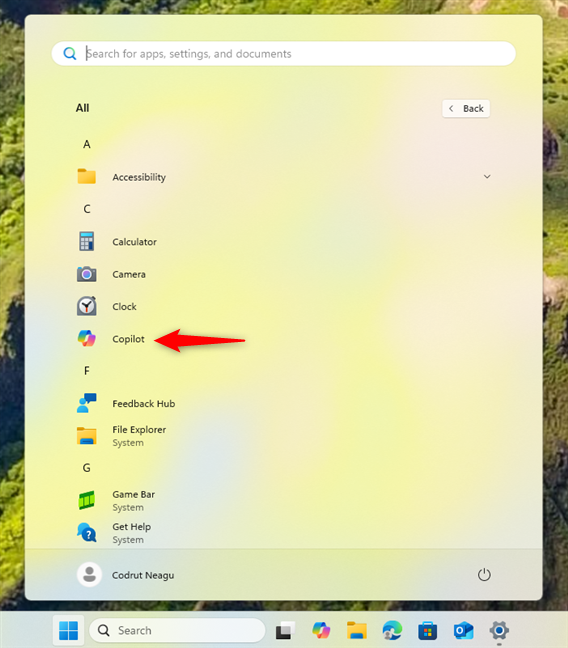
Find and click Copilot
As you’d expect, this makes your Windows 11 PC start the Copilot app.
4.2. How to launch Copilot from the list of apps in the Windows 10’s Start Menu
If you have a Windows 10 computer or device, open the Start Menu by clicking or tapping the Windows logo button in the left corner of the taskbar. Then, scroll down the list on the left until you find the Copilot app, and click or tap it to launch it.
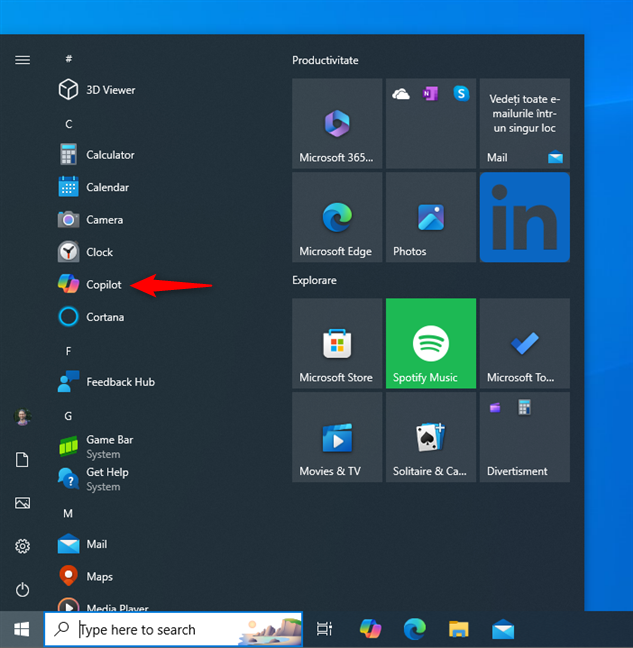
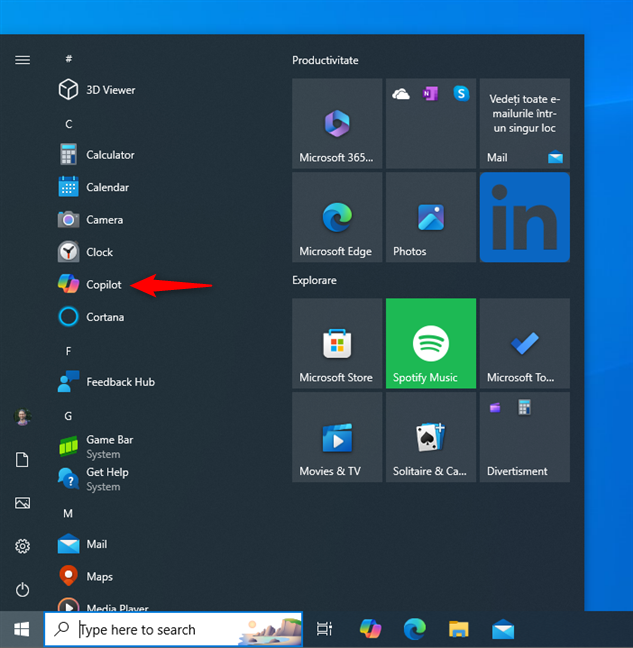
Click Copilot in the Start Menu list from Windows 10
TIP: If you want to know more about interacting with the Copilot, here’s How to use Copilot in Windows.
5. How to start the Windows Copilot app with a desktop shortcut
If you often use the Copilot app, you may want to keep it handy. And what could be handier than a Copilot desktop shortcut? Here’s how to create one:
5.1. How to add a Copilot shortcut to your desktop in Windows 11
It’s easy to creating a Copilot shortcut on your Windows 11 desktop. Start by opening the Start Menu, and then press All in the top-right corner.
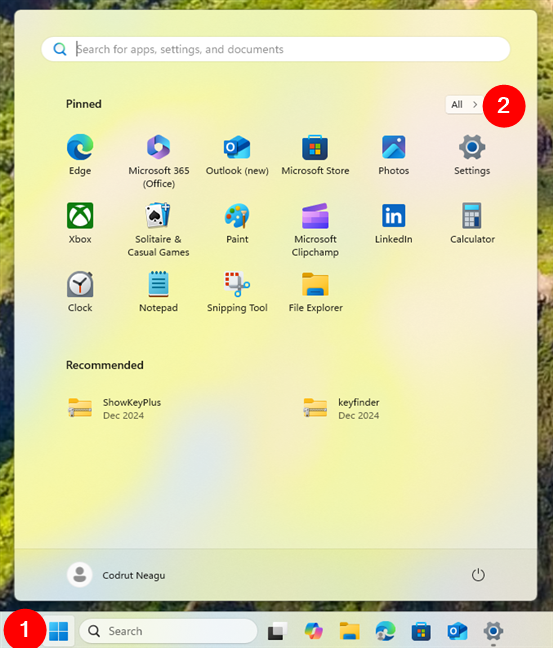
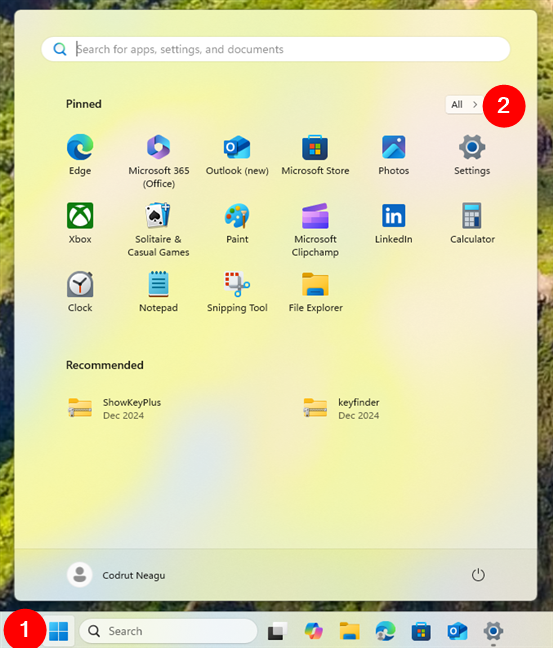
Open the Start Menu and go to the All list
Now, locate Copilot in the list of apps. Once you find it, click or tap and hold it, then drag it onto your desktop. Drop it by releasing the mouse button or by lifting your finger from the screen, and the Copilot shortcut is created.
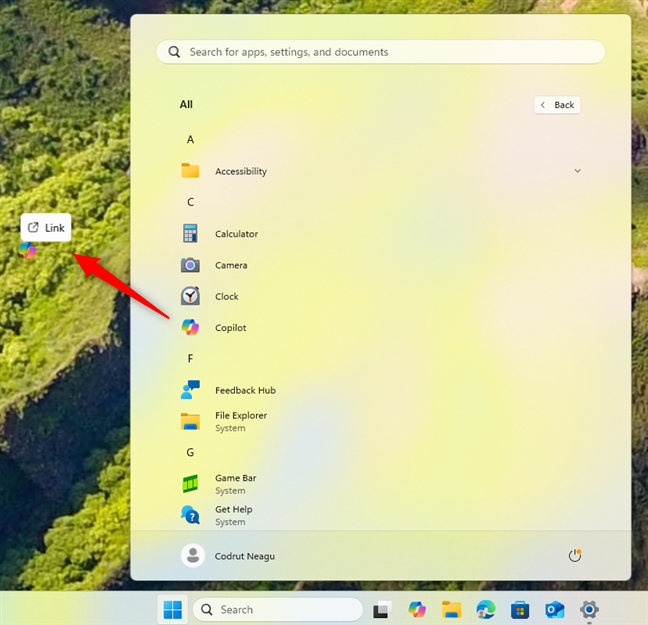
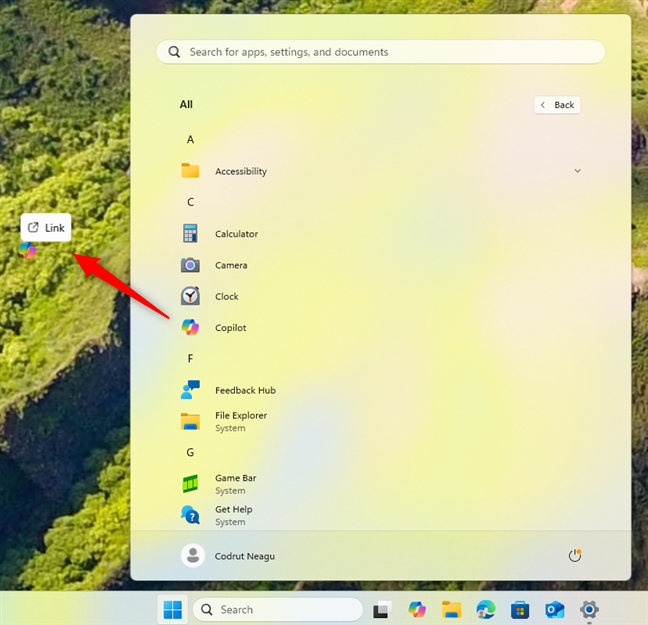
Drag and drop Copilot on the desktop
You can then double-click or double-tap this shortcut to open Copilot in Windows 11.
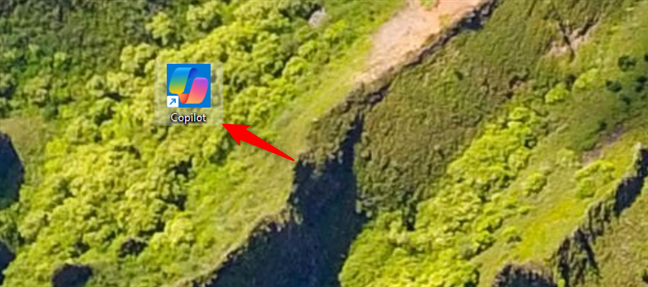
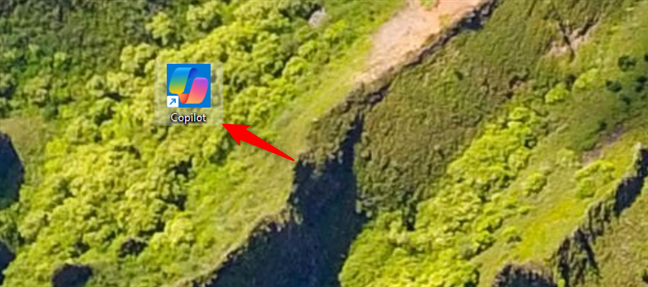
A Copilot shortcut on Windows 11’s desktop
5.2. How to add a Copilot shortcut to your desktop in Windows 10
If you have a Windows 10 computer, creating a Copilot shortcut on your desktop is just as easy. First, locate Copilot in the list of apps from the Start Menu. Then, drag and drop the Copilot app onto your desktop.
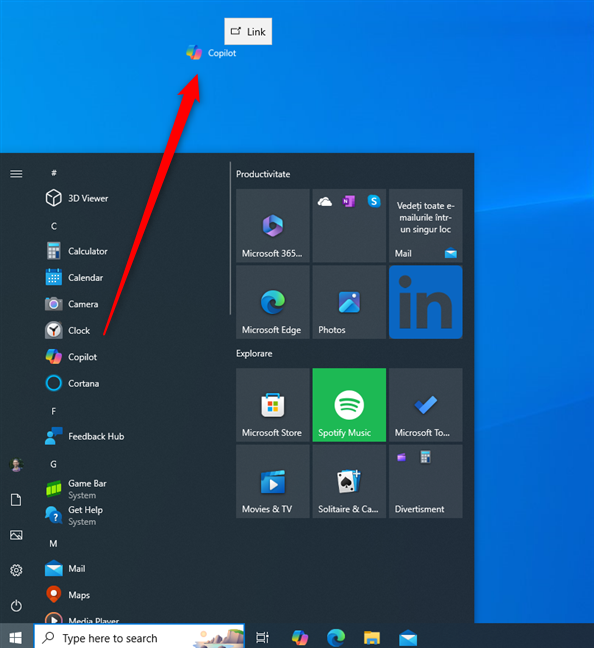
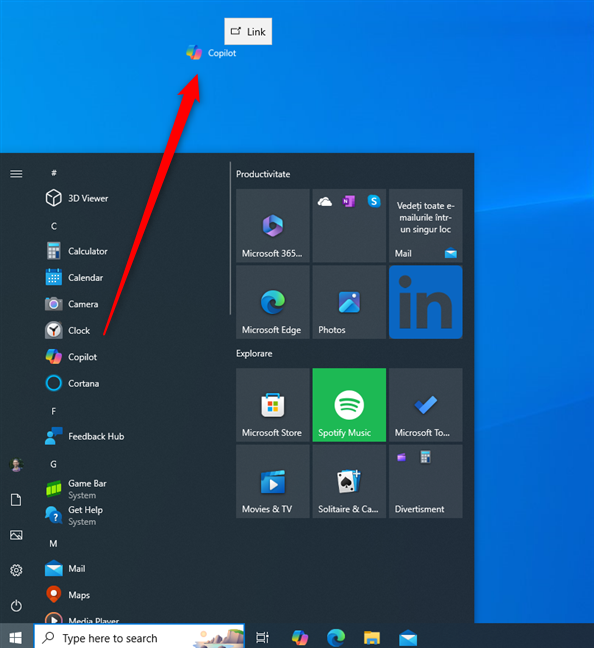
Drag and drop Copilot on the desktop in Windows 10
This adds a Copilot shortcut to your desktop.
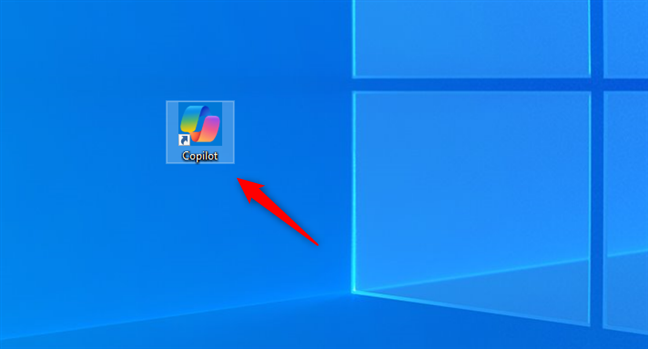
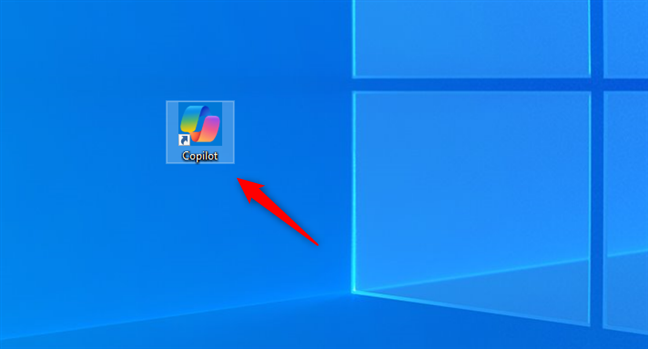
Copilot on the desktop in Windows 10
TIP: Note that this isn’t the only method you can use to create a Copilot shortcut. You can learn other ways to make shortcuts here: How to create shortcuts for files, folders, apps, and web pages in Windows.
6. How to open Copilot from the Start Menu
Copilot is not pinned to the Start Menu by default. However, you can pin it yourself regardless of whether you have Windows 11 or Windows 10. Here’s how:
6.1. How to launch Copilot in Windows 11 using its Start Menu pinned shortcut
It’s easy to add the Copilot app to the Windows 11 Start Menu. Start by locating Copilot in the All list from the Start Menu. Then, right-click or press and hold it, and select Pin to Start in the context menu displayed.
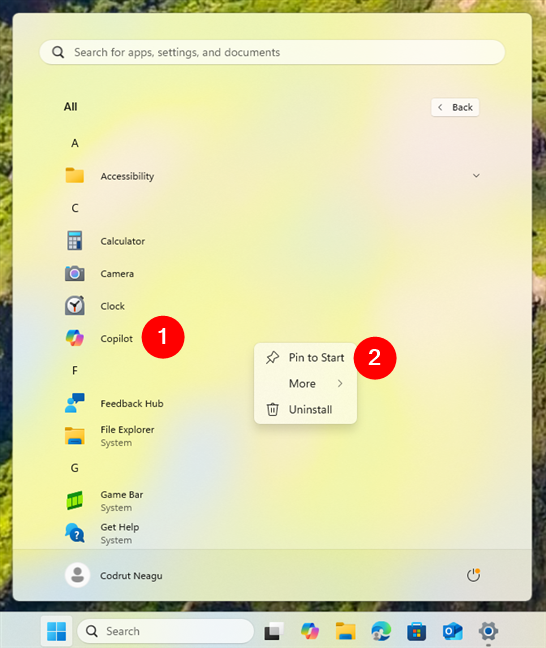
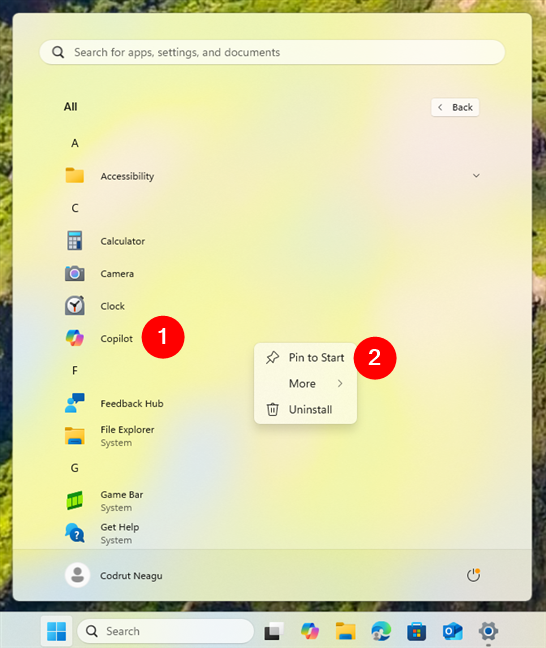
How to pin Copilot to the Start Menu in Windows 11
This will instantly place Copilot in the Pinned section of the Start Menu.
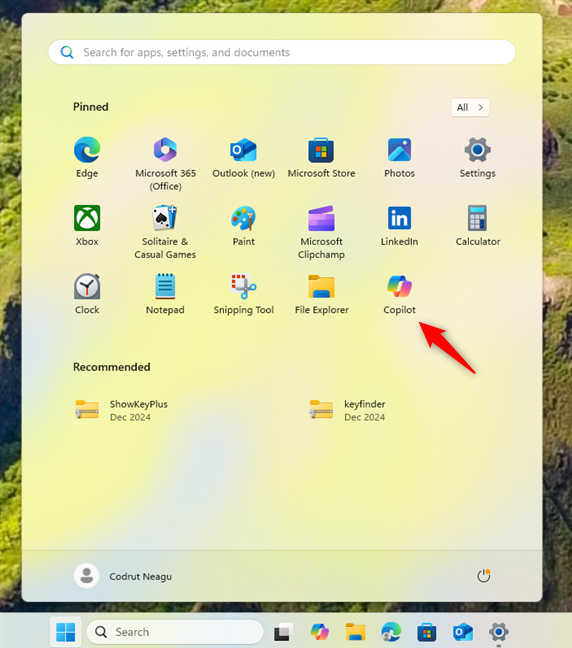
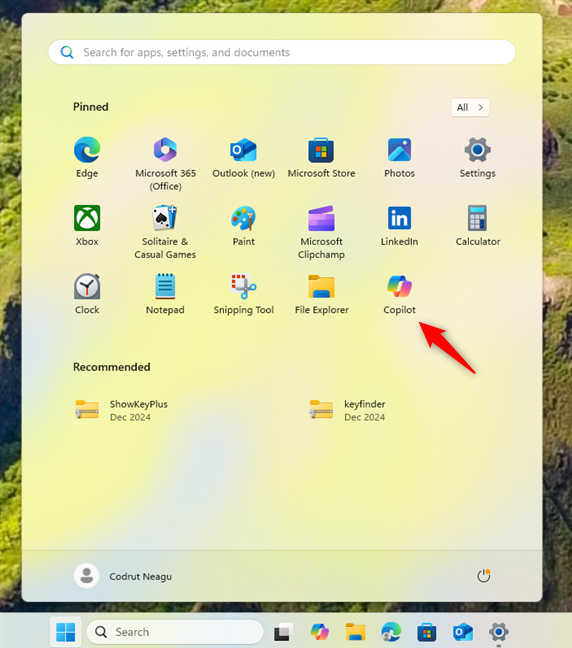
Copilot pinned to the Start Menu in Windows 11
TIP: If you want to add other things to the Start Menu, here are more details on how to pin to Start Menu in Windows 11.
6.2. How to launch Copilot in Windows 10 using a tile on the Start Menu
In Windows 10, you can add a tile for Copilot in the Start Menu. Open the Start Menu and find Copilot in the list on the left. Once you do, right-click or press and hold it, and then choose Pin to Start in the context menu.
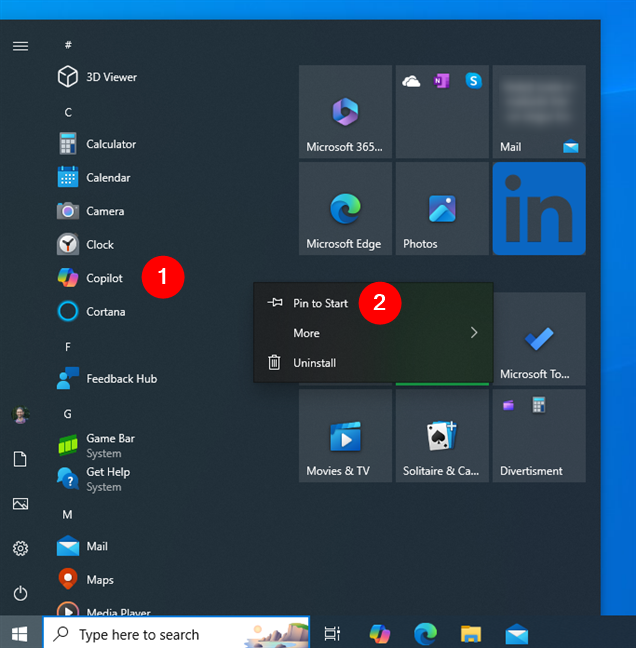
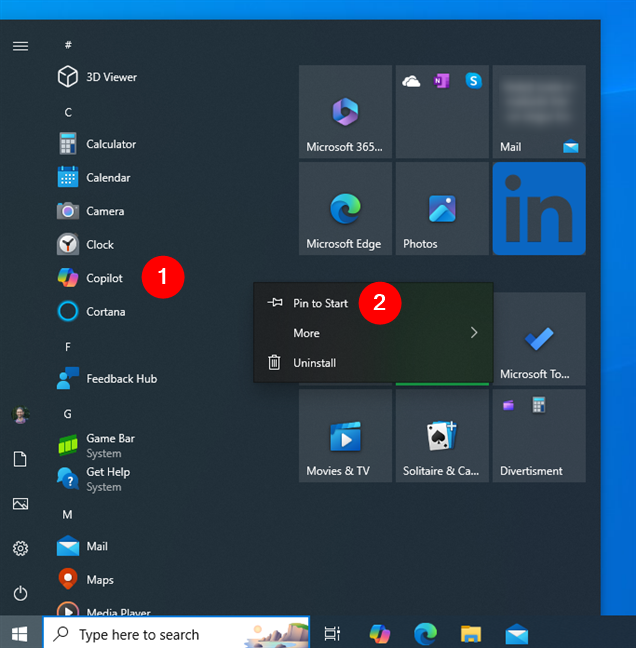
How to pin Copilot to the Start Menu in Windows 10
Copilot is instantly added to the tiles section on the right of the Start Menu. From now on, you can click or tap this tile to launch the app in no time.
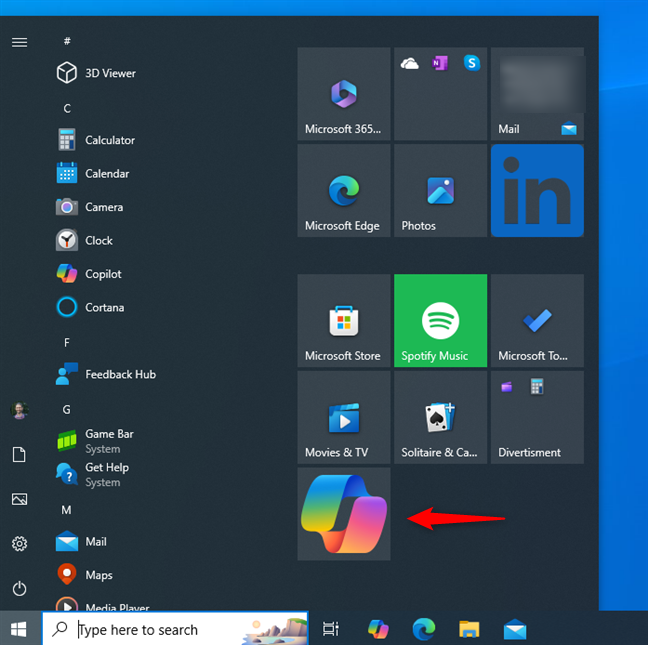
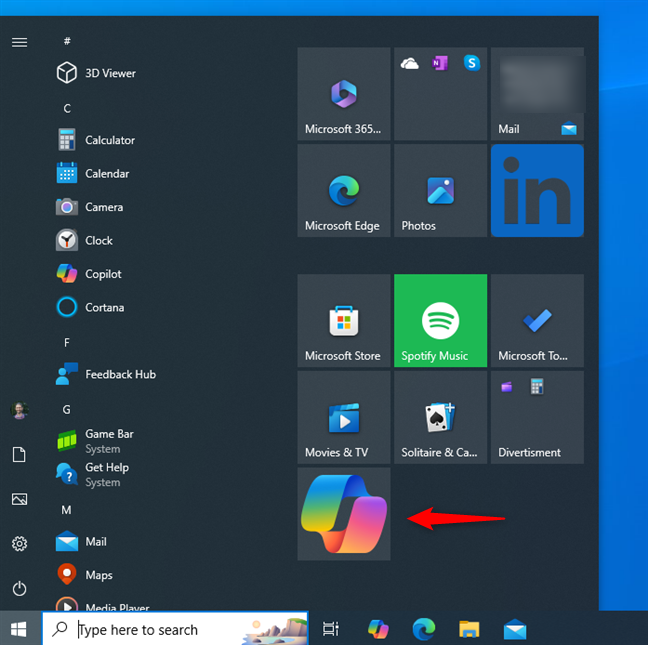
Copilot pinned to the Start Menu in Windows 10
TIP: If you’re unfamiliar with the concept of tiles, I highly recommend this article: Windows tiles: What are they? What do they do?
7. How to open Copilot in Windows from the command-line
If you like using Windows Terminal, Command Prompt, or PowerShell, you can type this command and press Enter:
start ms-copilot:
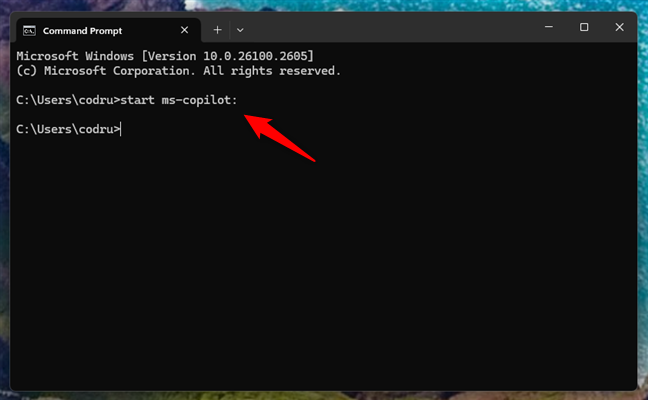
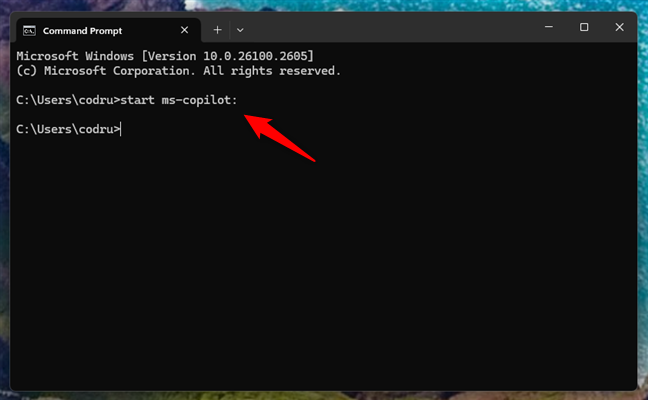
How to launch Copilot from CMD in Windows 11
In both Windows 10 and Windows 11, Copilot launches as soon as you press Enter on your keyboard to execute this command.
8. How to open Copilot in Windows using the Run window
The Run window can also offer a fast method to open apps, including Copilot. Use the keyboard shortcut Windows + R to open Run, and type the command:
ms-copilot:
Then, press the Enter key or click/tap the OK button.
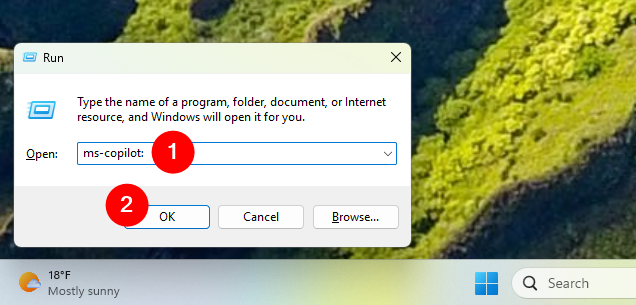
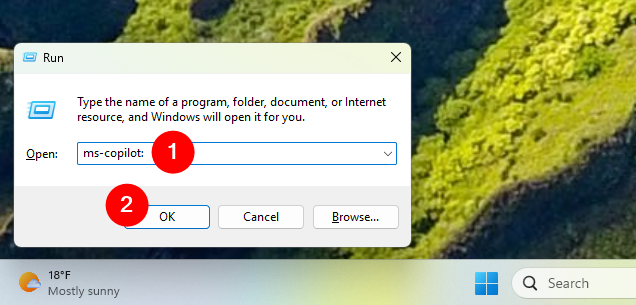
How to open Copilot from Run in Windows 11
Whether you’re using Windows 10 or Windows 11, the Copilot app opens right away, allowing you to immediately start chatting with the Copilot AI.
9. How to start the Copilot app in Windows from File Explorer
You can also use File Explorer to launch the Copilot app in Windows 10 or Windows 11. Here’s how:
9.1. How to start Copilot in Windows 11 from File Explorer
Open File Explorer and click or tap the address bar at the top of the window, where the current folder path is displayed. Type the following command into the address bar:
ms-copilot:
Then, press Enter on your keyboard, and the Copilot app opens instantly in Windows 11.
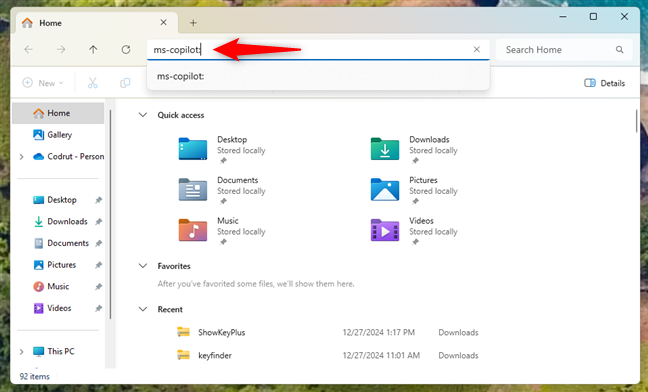
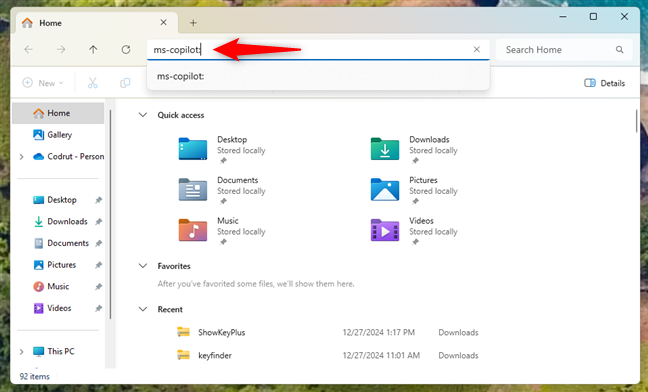
How to open Copilot from File Explorer in Windows 11
9.2. How to start Copilot in Windows 10 from File Explorer
Similarly, in Windows 10, open File Explorer, click or tap the address bar, and enter the command:
ms-copilot:
Then, press Enter on your keyboard, and the Copilot app opens.
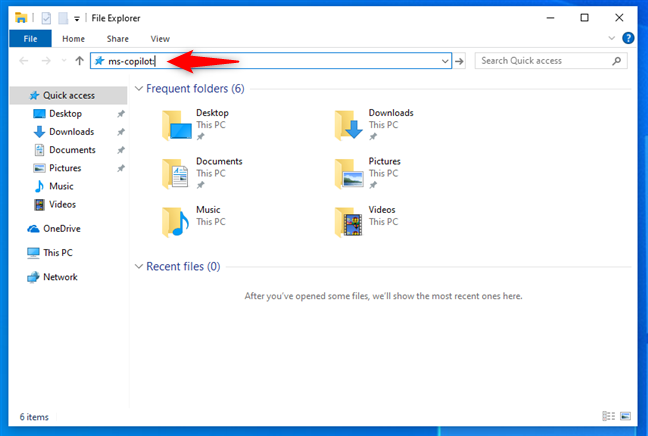
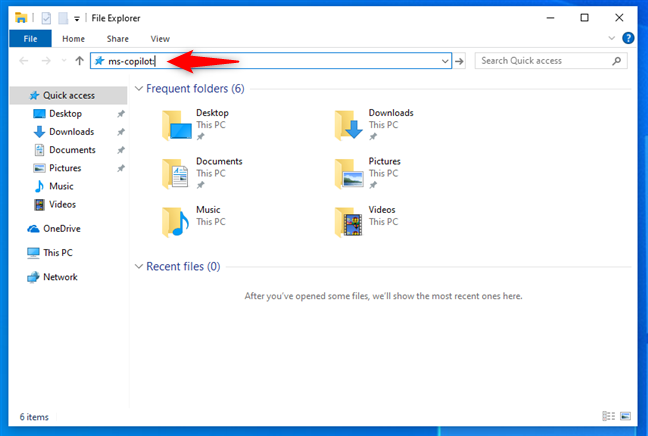
How to open Copilot from File Explorer in Windows 10
10. How to start the Windows Copilot app using the Task Manager
You can also open the Copilot app from the Task Manager in both Windows 10 and Windows 11. Here’s how it goes:
10.1. How to open Copilot in Windows 11 using Task Manager
This method involves a few extra steps but is still pretty straightforward. If you’re using Windows 11, press Ctrl + Shift + Esc on your keyboard to launch the Task Manager. Then, click or tap the Run new task button located in the top-right area of the window. This button is available on every page of the Task Manager, so it really doesn’t matter which tab is active.
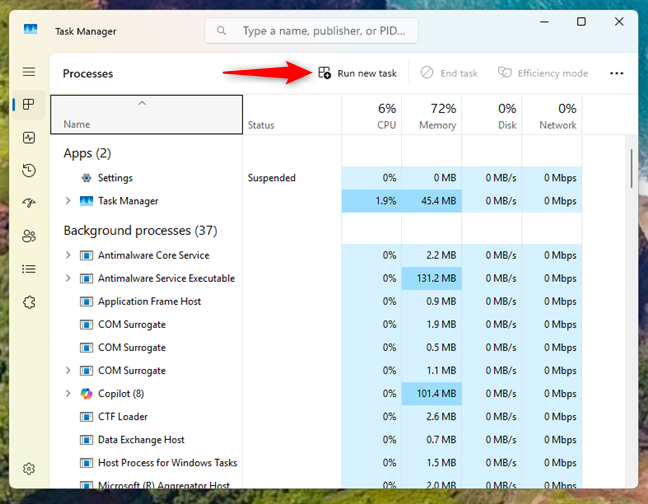
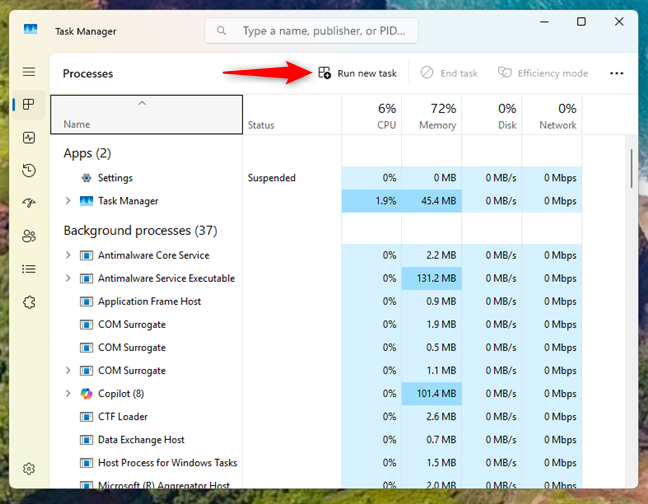
Open Task Manager and press Run new task
A window called Create new task appears. Inside it, type the command:
ms-copilot:
Then press Enter on your keyboard, or click or tap OK.
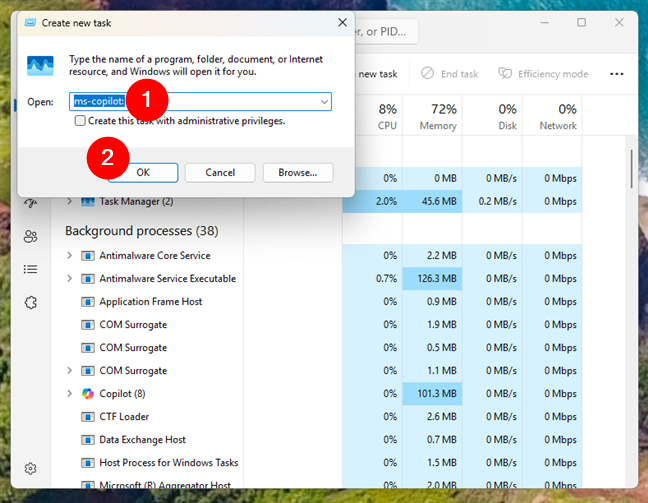
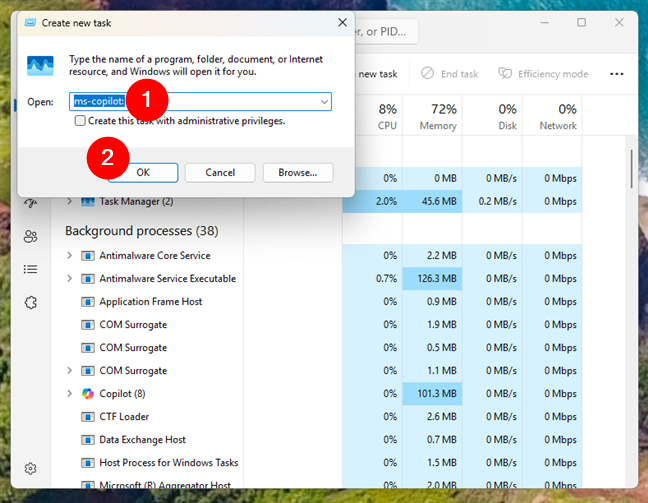
How to open Copilot from Task Manager in Windows 11
The Copilot app opens, no further questions asked.
10.2. How to open Copilot in Windows 10 using Task Manager
In Windows 10, start by launching the Task Manager (press Ctrl + Shift + Esc on your keyboard), and if it opens in its compact view, click or tap More details.
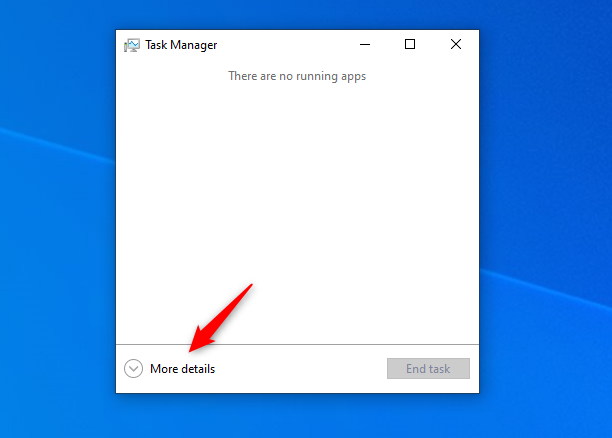
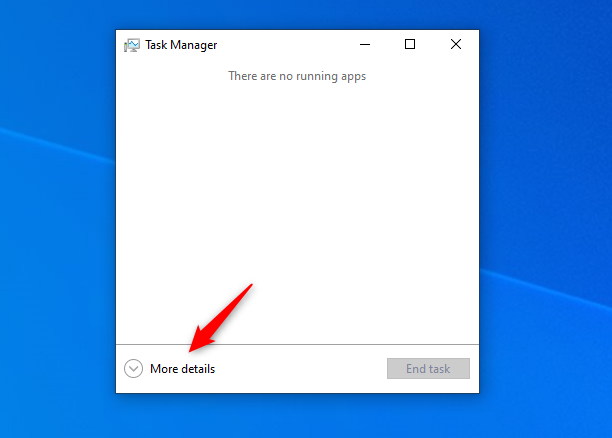
Press More details
In the expanded Task Manager, click or tap File and then Run new task.
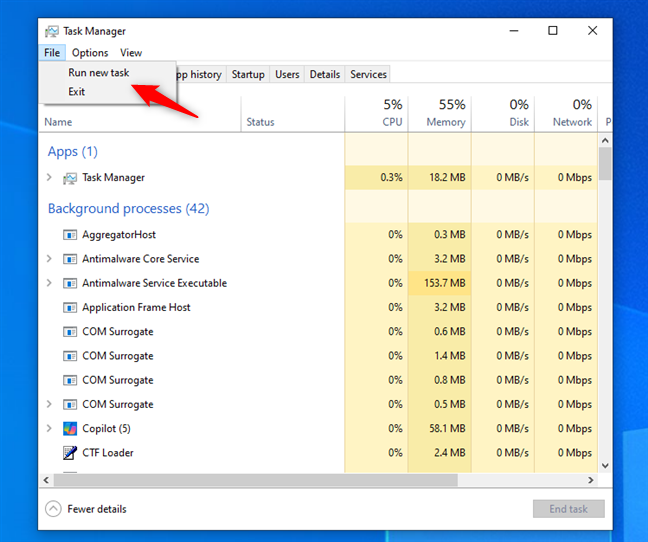
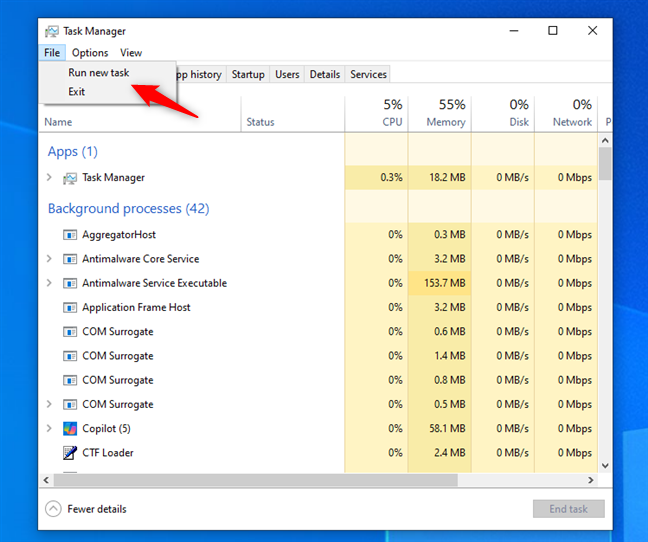
Click or tap Run new task in Task Manager
This action opens a window titled Create new task. Inside it, type the following command:
ms-copilot:
…and press Enter on your keyboard or click or tap OK.
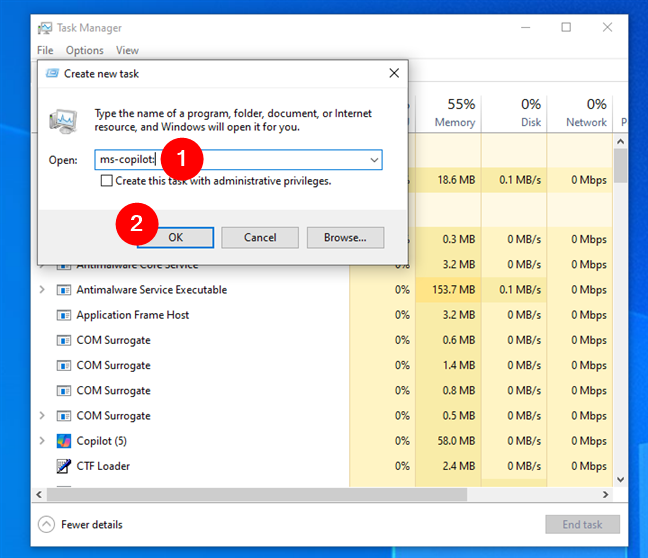
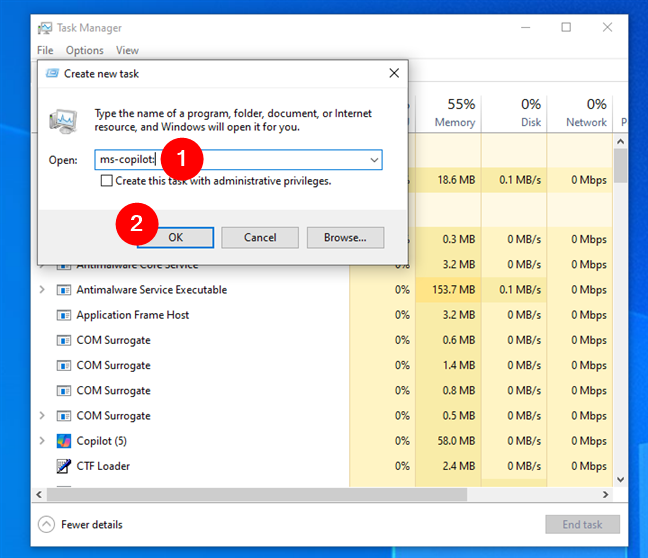
How to open Copilot from Task Manager in Windows 10
The Copilot app opens immediately on your Windows 10 system.
How do you like to open the Windows Copilot app?
With these methods to launch Copilot in Windows 11 and Windows 10, you have plenty of options to choose from. Whether you like using the taskbar, shortcuts, or commands, each method gives quick and easy access to the Copilot. Before you go, would you mind telling me if you discover any other ways to open the Copilot in Windows? Feel free to leave a comment below.
Source link











